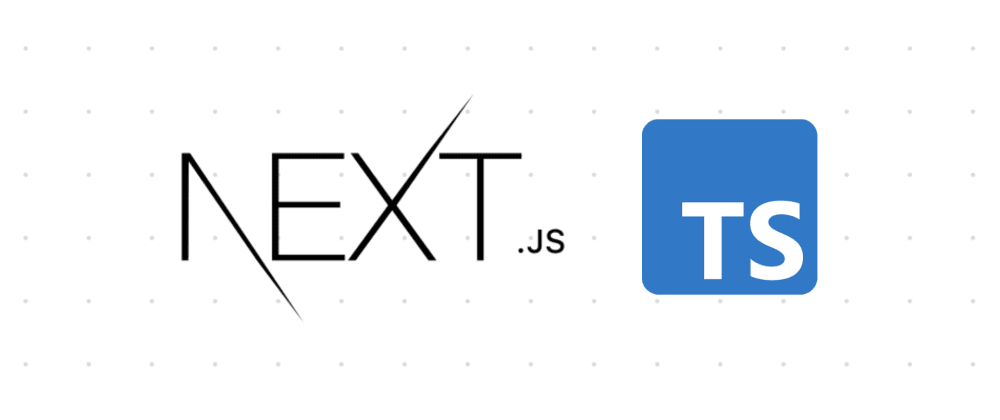
✅ 1. TypeScript 패키지 설치
npm install --save-dev typescript @types/react @types/node- typescript: TypeScript 컴파일러
- @types/react, @types/node: React와 Node.js의 타입 정의 파일
✅ 2. tsconfig.json 자동 생성
npx tsc --init또는 Next.js가 자동으로 생성하도록 하기:
touch tsconfig.json npm run dev🚀 npm run dev 실행 시, Next.js가 기본 tsconfig.json 파일을 자동으로 생성해 줌.
✅ 3. 파일 확장자 변경
프로젝트 내의 파일들을 .js → .ts 또는 .tsx로 변경.
- 컴포넌트 파일 → .tsx
- 서버 액션 및 API 라우트 파일 → .ts
📌 예시:
- pages/index.js → pages/index.tsx
- app/api/payment/route.js → app/api/payment/route.ts
✅ 4. ESLint & Prettier 타입스크립트 지원 추가 (선택 사항)
npm install --save-dev eslint @typescript-eslint/parser @typescript-eslint/eslint-plugin📌 .eslintrc.json 설정 추가
{
"extends": ["next/core-web-vitals", "plugin:@typescript-eslint/recommended"],
"parser": "@typescript-eslint/parser",
"plugins": ["@typescript-eslint"]
}✅ 5. Next.js 타입 지원을 위한 설정
Next.js에서 제공하는 next 타입을 활용하려면 각종 API, Hook 등에 타입을 적용할 수 있다.
📌 예제: app/page.tsx
'use client';
import { useState } from "react";
export default function Home() {
const [count, setCount] = useState<number>(0);
return (
<div>
<h1>TypeScript 적용 완료 🎉</h1>
<button onClick={() => setCount(count + 1)}>Count: {count}</button>
</div>
);
}✅ 6. 프로젝트 실행 및 타입 검사
npm run dev🚀 Next.js가 타입스크립트 설정을 감지하여 자동으로 적용된다.
🔥 이제 기존 프로젝트가 TypeScript 기반으로 변경된다. 🚀
기타적인 오류 <
'--jsx' 플래그를 제공하지 않으면 JSX를 사용할 수 없습니다. 라는 말이 뜨면?
이 오류는 TypeScript 설정(tsconfig.json)에서 JSX 지원이 활성화되지 않았기 때문에 발생. 해결하려면 tsconfig.json 파일을 수정해야 한다.
✅ 해결 방법: tsconfig.json 설정 변경
- 프로젝트 루트에 있는 tsconfig.json 파일을 열어 다음과 같이 수정.
📌 🔧 tsconfig.json 예시
{
"compilerOptions": {
"jsx": "preserve", // JSX를 지원하도록 설정
"strict": true,
"target": "esnext",
"module": "esnext",
"moduleResolution": "node",
"resolveJsonModule": true,
"isolatedModules": true,
"allowJs": true,
"noEmit": true
}
}✅ "jsx": "preserve" → JSX를 지원하도록 설정함.
✅ "allowJs": true → 기존 JS 파일도 함께 사용할 수 있도록 설정.
✅ 설정 적용 후, 프로젝트 재시작
설정이 적용되도록 프로젝트를 다시 시작하자.
npm run dev이미 tsconfig.json에 설정되어 있다면
✅ 1. node_modules 및 .next 폴더 삭제 후 재설치
rm -rf node_modules .next npm install npm run dev👉 의존성 문제로 발생할 수 있으므로 한 번 삭제 후 재설치.
✅ 2. TypeScript 버전 확인 및 업데이트
TypeScript 버전이 너무 낮으면 오류가 발생할 수 있다. 최신 버전으로 업데이트하자.
(근데 보통 지금 깔면, 최신 버전일 것. 예전에 했다면 업데이트하고, 아니면 넘어가시오.)
npm update typescript --save-dev🔹 업데이트 후 버전 확인
npx tsc --version(최신 버전인지 확인하고, 너무 낮으면 npm install --save-dev typescript@latest로 업데이트)
✅ 3. VS Code에서 TypeScript 버전 강제 설정
VS Code 내부적으로 다른 TypeScript 버전을 사용할 수도 있다.
- VS Code에서 F1 또는 Ctrl+Shift+P를 눌러 명령어 팔레트 실행
- "TypeScript: Select TypeScript Version" 검색 후 선택
- "Use Workspace Version" 선택
설정을 적용한 후 VS Code를 재시작. (근데 이렇게까지 안 해도 ㄱㅊ)
✅ 4. Next.js와 TypeScript 리스타트
Next.js가 TypeScript 설정을 감지하지 못했을 수도 있다.
다음 명령어를 실행하여 초기화.
npx next telemetry disable
npx next build
npm run dev이 단계를 거치면 --jsx 플래그 관련 오류가 해결될 가능성이 높다! 🚀
이후 tsx가 변경 에러가 떠도, vs code를 다시 껐다가 켜면 에러 메시지가 사라질 것.
'FE > Next.js' 카테고리의 다른 글
| Next.js를 이용한 포트원 결제 구현(테스트) (5) | 2025.04.18 |
|---|---|
| Next.js의 Dynamic API 처리 (1) | 2025.04.06 |
| Next.js의 다이나믹 라우팅 (0) | 2025.03.22 |
| Next.js의 데이터 가져오기(Data fetch) (0) | 2025.03.21 |
| Next.js의 메타데이터(Metadata) (0) | 2025.03.21 |




